e予測ENEbyCO2 インストール方法
このページではe予測シリーズ「e予測ENEbyCO2シミュレータ」のダウンロードからインストールまでの手順を説明します。
0.ご利用環境
ご利用には以下のPC環境が必要です。
- OS環境:Windows10
1.ダウンロード手順
1.1 ダウンロードページへログインする。

お手続き後、当方よりご案内のログイン・パスワードを入力して「ログイン」ボタンをクリック。
1.2 製品のダウンロードを行う。
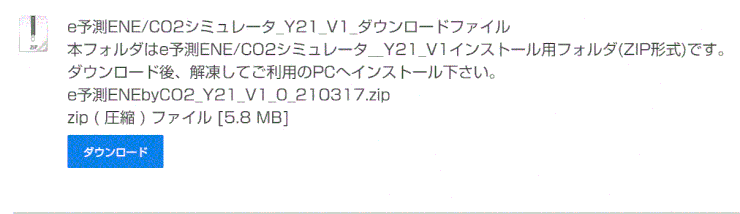
下に表示されている「ダウンロード」ボタンをクリックする。
保存先の例:c:\デスクトップ
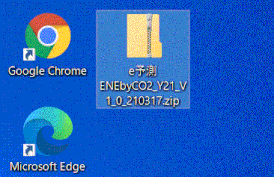
指定した保存先製品フォルダ「e予測ENEbyCO2シミュレータ***.zip」が表示されます。
以上でダウンロードは完了です。
2. 解凍手順
次に、1でダウンロードしたzipフォルダの解凍作業を行います。
以下、Windows10の標準機能を使ったZIPファイルの解凍方法について掲載しております。
既にお手持ちの解凍ソフトを使って解凍済みの場合、以下の手順は不要です。
引き続き「3.インストール手順」へと進んで下さい。
【ご注意】
ZIPフォルダを開くと、以下の画面のようにフォルダ内容が表示されます。
ただし、この状態では、ファイルが解凍されていないので、
以下の手順で解凍作業を行い、解凍後のseup.exeをご利用下さい。
ダウンロードした製品フォルダ(例:e予測ENEbyCO2シミュレータ***)を選択し、
右上にある「すべて展開」をクリック(または右クリックで「すべて展開」をクリック)。
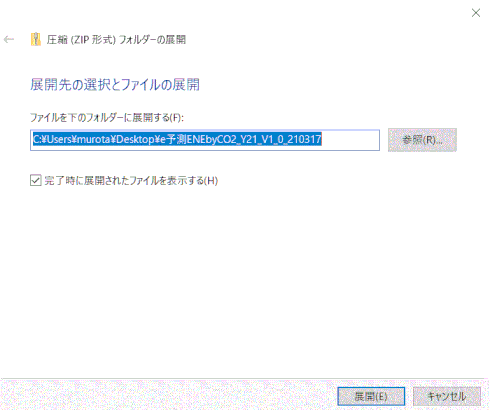
解凍先を指定して「展開」ボタンをクリック。
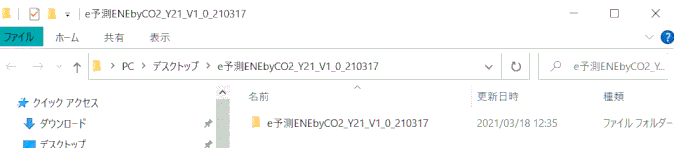
解凍済みのフォルダが表示された状態。このフォルダを開くと以下の内容が確認できる。

以上で、解凍作業は終了です。
3.インストール手順
解凍後のsetup.exeをダブルクリックするとインストールが開始される。
【ご注意】
mysetup.exeを実行すると以下の画面が表示されます。
これはWindowsのSmart Screen機能によるメッセージ画面です。
当製品ファイルはウィルススキャンにてチェック済みです。
画面の「詳細情報」の文字をクリック。
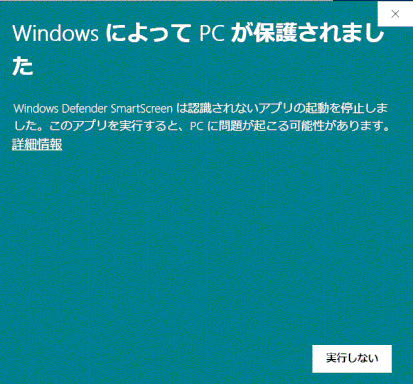
アプリのところにインストールファイルの「mysetup.exe」、発行元に当社名「SHONAN ECONOMETRICS」が表示されます。
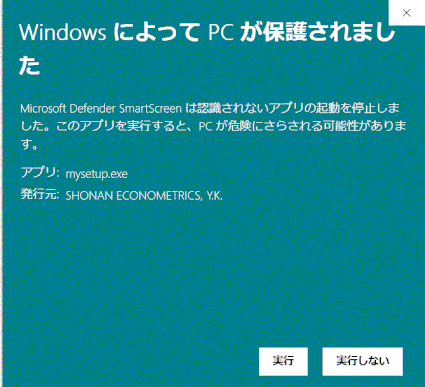
右下「実行」ボタンをクリックして、インストールを開始して下さい。
3.1 mysetup.exeをクリックしてインストールを開始する。
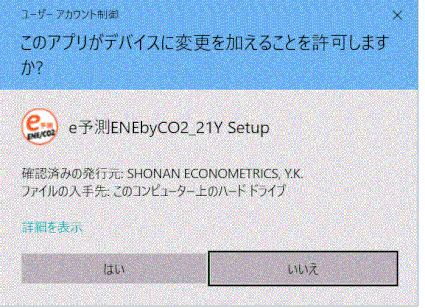
ソフトのインストールを許可するかを確認刷るメッセージが表示されるので「はい」をクリック。
3.2 使用許諾契約書画面
内容を読み同意する場合には、「同意する」ボタンをクリック後、「次へ」ボタンをクリック。

3.3 インストール・パスワード画面
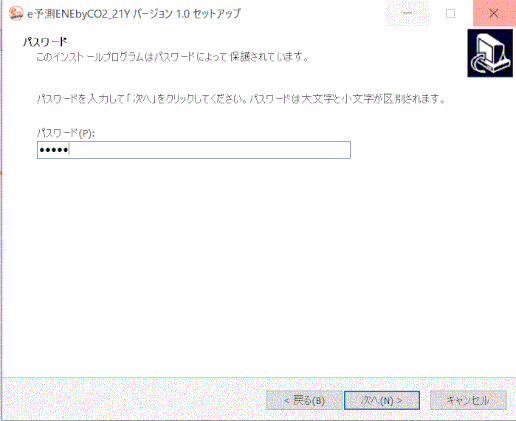
製品ダウンロードフォルダに同梱の「e予測ENEbyCO2シミュレータインストール説明書」(P.1)に記載のインストール・パスワードを入力後、「次へ」ボタンをクリック。
3.4 インストール先の指定画面
指定先が表示されるので、「次へ」ボタンをクリック。
※インストール先の変更は行わないで下さい。

3.5 アイコン追加の画面
「デスクトップ上にアイコンを作成する」にチェックを入れ、「次へ」ボタンをクリック。
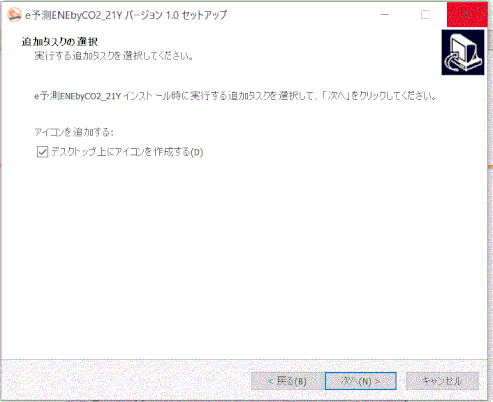
3.6 インストール準備完了画面
右下にある「インストール」ボタンをクリックすると、インストールが開始される。

3.7 インストール状況画面
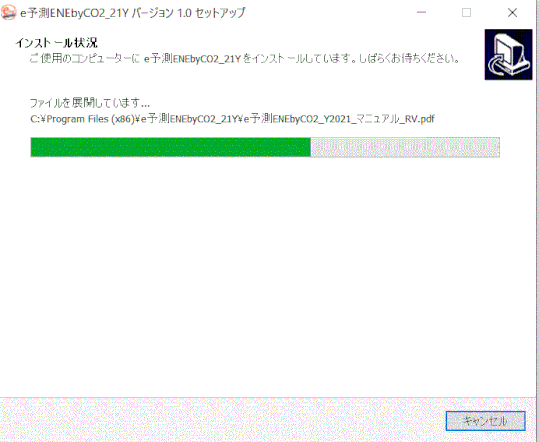
3.8 使用前にお読み下さい画面
インストールが完了すると使用前にお読み下さい画面が表示されます。

3.9 セットアップ完了画面
「e予測_ENEbyCO2_21Yを実行する」がチェックオンの場合、
完了ボタンを押すとe予測_JPNが起動します。
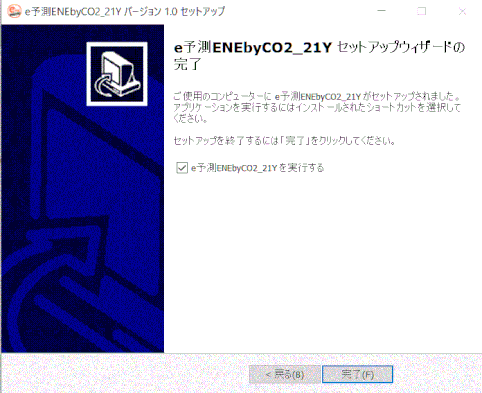
完了ボタンを押すとe予測ENEbyCO2シミュレータが起動します。
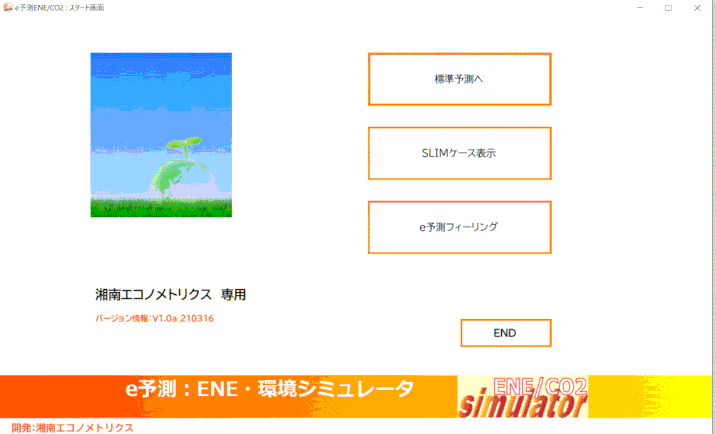
以上で、e予測_ENEbyCO2シミュレータのインストール作業は完了です。
